Block Windows 10 Upgrade
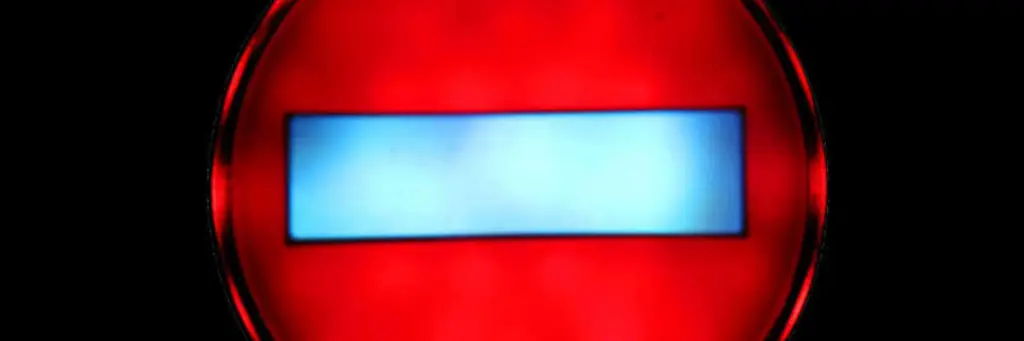
In an earlier post I wrote about how to force the Windows 10 upgrade through Windows Update. In this post I will show you how to block Windows 10 upgrade from Windows Update.
The confusion around Windows 10 upgrade blocking.
There seems to be some confusion around how to block the Windows 10 upgrade:
- We should uninstall KB3035583 and all will be well - doesn’t seem to work as the update is reinstalled again. UPDATE: It’s rumoured that if you uninstall this update and then hide it in the Available Updates list it should not reinstall.
- We should edit the registry to remove the Windows 10 upgrade icon. That also seems to be a bit hit and miss for some people;
The fix that doesn’t seem to be getting much attention is blocking the upgrade with the AllowOSUpgrade registry key. As I blogged previously, this key can be used to force or block the Windows 10 upgrade.
How to block the Windows 10 upgrade
If the Windows 10 upgrade is available in Windows Update you will see this:

You have two options to block this which are below. Both of them require editing the registry.
As always with editing the registry you can make your computer unusable. I take no responsibility for the consequences. If you are unsure, don’t do this. If it breaks, all the bits are yours.
If you can use PowerShell, then run PowerShell as Administrator and enter the following commands:
# Create the key OSUpgrade key - if the key exists, this will show an
# error
New-Item -Path `
'HKLM:\SOFTWARE\Microsoft\Windows\CurrentVersion\WindowsUpdate' `
-Name 'OSUpgrade'
# Add the DWORD AllowOSUpgrade with a value of 0 -if the key exists
# this will show an error
New-ItemProperty -Path `
'HKLM:\SOFTWARE\Microsoft\Windows\CurrentVersion\WindowsUpdate\OSUpgrade' `
-Name 'AllowOSUpgrade' -PropertyType DWord
# This will set the value of AllowOSUpgrade to 0
Set-ItemProperty -Path `
'HKLM:\SOFTWARE\Microsoft\Windows\CurrentVersion\WindowsUpdate\OSUpgrade' `
-Name 'AllowOSUpgrade' -Value 0
Alternatively you can do this manually with Regedit:
- Open Regedit as an Administrator;
- Navigate to HKEY_LOCAL_MACHINE\SOFTWARE\Microsoft\Windows\CurrentVersion\WindowsUpdate;
- If it does not already exist, create a key called OSUpgrade;
- Open the key to view it’s contents;
- Create a new DWORD called AllowOSUpgrade with the value of 0. If AllowOSUpgrade does already exist, make sure it’s value is 0;
- Once complete close Regedit.
Once blocked, go back into Control Panel -> Windows Update and select Check for updates. You should see that the Windows 10 upgrade no longer being shown as available in a window similar to this one.

And just to show you that the optional update above is not the Windows 10 upgrade, it’s below:

