Force The Windows 10 Upgrade With Windows Update
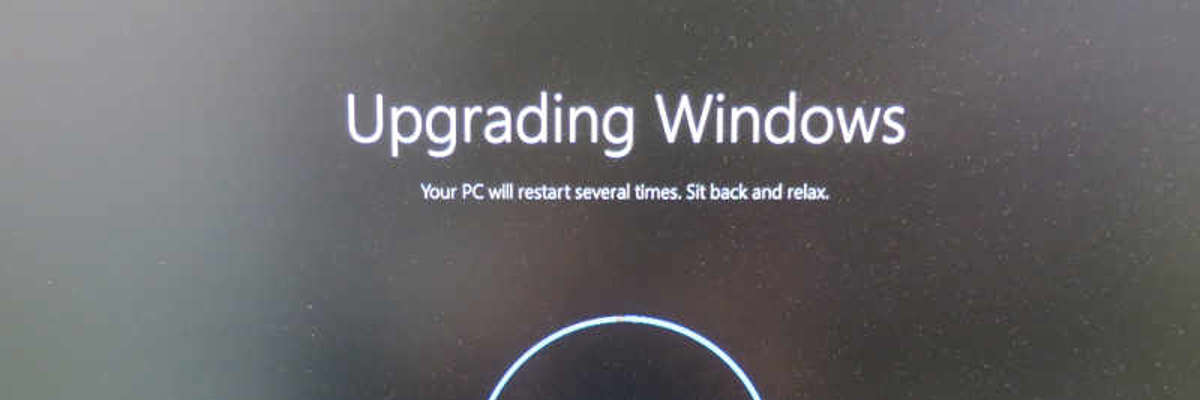
In an earlier post I outlined how to use the Windows 10 Media Creation Tool to download Windows 10. While handy for doing a multiple installs or a clean install, what if you just want to apply the Windows 10 upgrade through Windows Update? In this post I will outline what you need to do to use Windows Update to download the Windows 10 upgrade and apply it to your computer alone.
The post contains a simple registry change to force the Windows 10 upgrade but blocking the upgrade is just as simple.
Are you ready to upgrade?
Before you start, make sure you are actually ready to upgrade to Windows 10. Doing this step now will minimise any pain later:
- The most important thing to do before you start is check the Windows 10 Requirements and Specifications to make sure your computer will work with Windows 10.
- Your computer has a valid and activated licence of Windows 7 Service Pack 1 or Windows 8.1. If you’re unsure, go to Control Panel -> System and check for the phrase Windows is activated under the Windows Activation section;
- You must have installed all available updates for your operating system. This doesn’t include the Optional Updates offered through Windows Update;
- You must have reserved your copy of Windows 10;
If you haven’t met these prerequisites the solutions below will not work.
There is one further prerequisite. It’s not official. Nor is it strictly required. But you should backup before any major change to your PC and that includes the Windows 10 upgrade.
Get the Windows 10 upgrade the easy way through Windows Update.
This one is simple. Just go to Control Panel -> Windows Update and click Check for updates. Windows 10 Upgrade should appear.
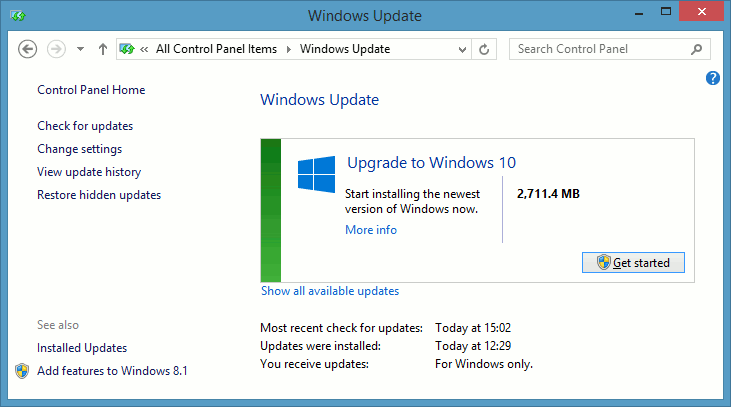
Now click Get started and the update will download. It’s quite a large upgrade - 2.5GB to 4GB - so will some time depending on the speed of your connection.
Perform some housekeeping before getting the Windows 10 upgrade through Windows Update.
If the previous solution of simply checking Windows Update doesn’t work, navigate to C:\Windows\SoftwareDistribution\Download and remove everything you find in there. Alternatively run this PowerShell code as an Administrator to do it for you:
# Delete the contents of C:\Windows\SoftwareDistribution\Download
Remove-Item `
-Path 'C:\Windows\SoftwareDistribution\Download' `
-Recurse -Force
Now go back to Control Panel -> Windows Update and click Check for updates. The Windows 10 upgrade should appear.
Force detection of the Windows 10 upgrade through Windows Update.
It appears that some people just can’t get their current Windows to detect the Windows 10 upgrade with the above methods. This next method has worked for those people (me among them). However it does mean editing the registry.
As always with editing the registry you can make your computer unusable. I take no responsibility for the consequences. If you are unsure, don’t do this. If it breaks, all the bits are yours.
To complete this you need to create a DWORD called AllowOSUpgrade with a value of 1 in HKEY_LOCAL_MACHINE\SOFTWARE\Microsoft\Windows\CurrentVersion\WindowsUpdate\OSUpgrade. A value of 0 blocks the upgrade and a value of 1 allows it.
To do this manually:
- Run Regedit as an Administrator;
- Navigate to HKEY_LOCAL_MACHINE\SOFTWARE\Microsoft\Windows\CurrentVersion\WindowsUpdate;
- If the key OSUpgrade does not exist, create it;
- Navigate inside the OSUpgrade key to view the contents;
- Create a new DWORD called AllowOSUpgrade with the value of 1. If AllowOSUpgrade does already exist, make sure it’s value is 1.
- Once complete close Regedit.
If you want to use PowerShell the following code will create this Registry key for you and set the correct value, but remember to run it as Administrator:
# Create the key OSUpgrade key - if the key exists, this will show an error
New-Item `
-Path 'HKLM:\SOFTWARE\Microsoft\Windows\CurrentVersion\WindowsUpdate' `
-Name 'OSUpgrade'
# Add the DWORD AllowOSUpgrade with a value of 1 -if the key exists this will
# show an error
New-ItemProperty `
-Path 'HKLM:\SOFTWARE\Microsoft\Windows\CurrentVersion\WindowsUpdate\OSUpgrade' `
-Name 'AllowOSUpgrade' `
-PropertyType DWord
# This will set the value of AllowOSUpgrade to 1
Set-ItemProperty `
-Path 'HKLM:\SOFTWARE\Microsoft\Windows\CurrentVersion\WindowsUpdate\OSUpgrade' `
-Name 'AllowOSUpgrade' `
-Value 1
Now go back to Control Panel -> Windows Update and select Check for updates. The Windows 10 upgrade should appear.
