Reset WSUS Settings And Use Windows Update
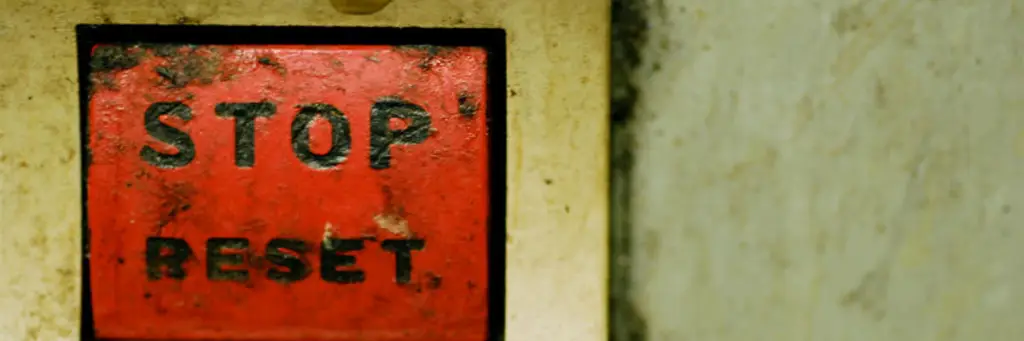
I was recently reminded that my WSUS server is no longer available on the network. The Windows 8.1 tablet couldn’t find it and as a result couldn’t update to Windows 10. This is how I reset WSUS settings on the tablet and used Windows Update for the future.
Removing WSUS settings is easy. You have two options to do so using the Registry or using PowerShell. They both achieve the same thing.
Reset WSUS Settings Using The Registry
To remove the WSUS settings by editing the registry follow these steps:
- Start Regedit by running it as Administrator;
- Remove the registry key HKEY_LOCAL_MACHINE\Software\Policies\Microsoft\Windows\WindowsUpdate;
- Restart the Windows Update service;
Reset WSUS Settings Using PowerShell
To remove the WSUS settings using PowerShell, run the following code. Make sure you run it using an elevated PowerShell command line:
# Stop the Windows Update service
Stop-Service -Name wuauserv
# Remove the registry key
Remove-Item `
'HKLM:\Software\Policies\Microsoft\Windows\WindowsUpdate' `
-Recurse
# Start the Windows Update service
Start-Service -Name wuauserv
You may need to reboot after this for Windows Update to pick up your new configuration. Microsoft says you don’t. I had to.
Conclusion
To reset your computer to use Windows Update instead of your WSUS server is easy. If you are part of a domain you can use Group Policy to achieve this. For standalone clients you have the choice of editing the registry or using PowerShell.
