How To Fix Slow DNS Response and Page Loading with Hyper-V Default Switch
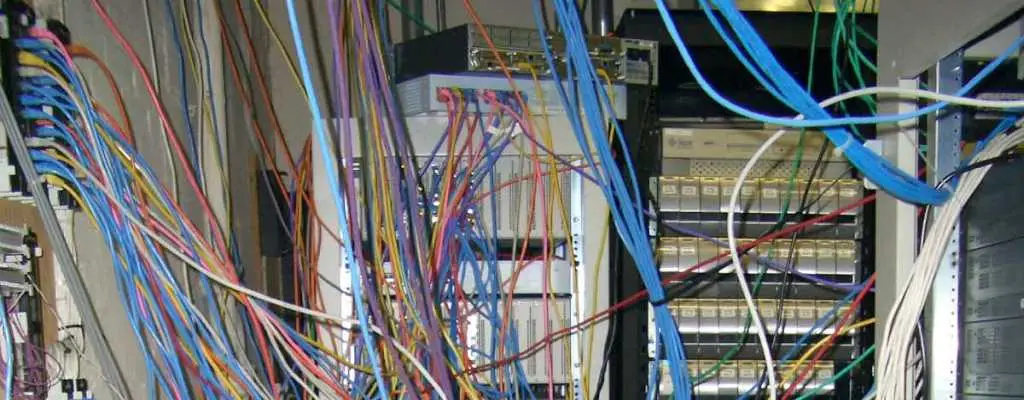
In my move away from VMware workstation I’ve been using Hyper-V more and more for virtual machines but I’ve come across a problem only recently. DNS resolution and internet browsing is noticeably slower with many pages not being able to be viewed at all. So after much frustration I decided to tackle this problem today and I found something unexpected.
Along with the new Fall Creators Update released at the tail end of 2017 is a new Hyper-V NAT switch called Hyper-V (Default Switch). This switch by default takes up an IP address on the 172. network (in my case 172.28.111.0/28) and provides a DHCP service to virtual machines connected to it. So no more static IP configuration. A big plus.
If you only want the solution, then jump to here.
Slow DNS resolution and page response
I started looking at this issue after I got fed up with the long waits while the browser was resolving URL’s and displaying pages. I initially thought it was a DNS issue (understandably) so I used nslookup:
PS> nslookup
DNS request timed out.
timeout was 2 seconds.
Default Server: UnKnown
Address: 172.28.112.33
The timeout was unexpected and the IP address show was odd address of my workstation is in the 10.0.0.0/24 subnet. Why is my default IP address 172.28.112.33?:
PS> Get-NetIPAddress -IPAddress 172.28.112.33 | Select IPAddress, InterfaceIndex, InterfaceAlias
IPAddress InterfaceIndex InterfaceAlias
--------- -------------- --------------
172.28.112.33 20 vEthernet (Default Switch)
So it looks like the Hyper-V (Default Switch) adapter is being used over my normal LAN adapter. I looked at a list of the adapters and their priorities:
PS> Get-NetIPInterface | Sort InterfaceMetric
ifIndex InterfaceAlias AddressFamily NlMtu(Bytes) InterfaceMetric Dhcp ConnectionState PolicyStore
------- -------------- ------------- ------------ --------------- ---- --------------- -----------
20 vEthernet (Default Switch) IPv6 1500 15 Enabled Connected ActiveStore
20 vEthernet (Default Switch) IPv4 1500 15 Enabled Connected ActiveStore
17 vEthernet (LAN) IPv4 1500 25 Enabled Connected ActiveStore
17 vEthernet (LAN) IPv6 1500 25 Enabled Connected ActiveStore
10 Bluetooth Network Connection 2 IPv6 1500 65 Disabled Disconnected ActiveStore
10 Bluetooth Network Connection 2 IPv4 1500 65 Enabled Disconnected ActiveStore
1 Loopback Pseudo-Interface 1 IPv4 4294967295 75 Disabled Connected ActiveStore
6 Teredo Tunneling Pseudo-Inte... IPv6 1280 75 Enabled Disconnected ActiveStore
1 Loopback Pseudo-Interface 1 IPv6 4294967295 75 Disabled Connected ActiveStore
The lower the InterfaceMetric the higher the adapter priority. By default all traffic from the host, in this case my workstation, goes through the vEthernet (Default Switch). Having this adapter being used first doesn’t make much sense on a workstation which is used day to day.
So how do we fix this?
There are two solutions to this that I discovered - the first requires a re-prioritising of the network adapters on my workstation, and was the solution I used. The second requires you adding a DNS server to the settings on the Hyper-V (Default Switch).
Re-prioritise the network adapters
As we have the Hyper-V (Default Switch) as the first adapter being used on the workstation, we need to change it’s priority so that we use the vEthernet (LAN) switch instead. Take note of the InterfaceMetric of this switch and the one after it (in our case Bluetooth Network Connection 2) and use a priority somewhere in the middle (we are going to use 45). We do this through an elevated PowerShell command line of course:
PS> Get-NetIPInterface -InterfaceAlias '*(Default Switch)' | `
Set-NetIPInterface -InterfaceMetric 45 -Passthru | Sort InterfaceMetric
ifIndex InterfaceAlias AddressFamily NlMtu(Bytes) InterfaceMetric Dhcp ConnectionState PolicyStore
------- -------------- ------------- ------------ --------------- ---- --------------- -----------
17 vEthernet (LAN) IPv4 1500 25 Enabled Connected ActiveStore
17 vEthernet (LAN) IPv6 1500 25 Enabled Connected ActiveStore
20 vEthernet (Default Switch) IPv4 1500 45 Enabled Connected ActiveStore
20 vEthernet (Default Switch) IPv6 1500 45 Enabled Connected ActiveStore
10 Bluetooth Network Connection 2 IPv4 1500 65 Enabled Disconnected ActiveStore
10 Bluetooth Network Connection 2 IPv6 1500 65 Disabled Disconnected ActiveStore
1 Loopback Pseudo-Interface 1 IPv4 4294967295 75 Disabled Connected ActiveStore
6 Teredo Tunneling Pseudo-Inte... IPv6 1280 75 Enabled Disconnected ActiveStore
1 Loopback Pseudo-Interface 1 IPv6 4294967295 75 Disabled Connected ActiveStore
Now using nslookup immediately shows:
PS> nslookup
Default Server: dns.mynetwork.local
Address: 10.0.0.1
No timeout. I’ve tested virtual machines network connectivity after making this change and there is no issue. And most importantly of all, it survives a reboot. Whether it will survive a future update remains to be seen.
Add DNS servers to the Hyper-V Default Switch
This one requires you to add your DNS server to the Hyper-V (Default Switch). Again using an elevated PowerShell command line:
PS> Get-NetIpInterface -InterfaceAlias '*(Default Switch)' | `
Set-DnsClientServerAddress -ServerAddresses '10.0.0.1' -Validate -Passthru
InterfaceAlias Interface Address ServerAddresses
Index Family
-------------- --------- ------- ---------------
vEthernet (Default Switch) 20 IPv4 {10.0.0.1}
vEthernet (Default Switch) 20 IPv6 {}
vEthernet (Default Switch) 20 IPv6 {}
vEthernet (Default Switch) 20 IPv4 {10.0.0.1}
Easy. But this doesn’t resolve the issue of the LAN adapter not being the priority in communicating with the network.
Summary
The new NAT network switch, Hyper-V (Default Switch), is a really welcome addition that has been requested for some time. When moving from VMware Workstation to Hyper-V it was the one feature that had me scratching my head on why it was missing. But I’m unsure why Microsoft decided to make it the primary adapter for network communication. But hopefully this resolution will stop some frustration.
