High DPI Settings in Windows 10 Makes Some Applications Too Big Or Too Small

I actually didn’t know that high DPI scaling still existed on Windows 10 until I got a 34" 4K monitor. But it is. In 2020. And while I know that Microsoft have made a lot of changes in this area to help, it’s still frustrating when I come across that one application that still doesn’t play ball.
With all the changes, Microsoft has given us a few ways to help work with this issue.
I came across the issue again, today, with Yubico Authenticator. And while are quite a few blog posts and articles around it, I thought I’d write a quick blog post today to primarily … remind me 😊 While this blog post is specifically about Yubico Authenticator, the settings apply to any application that needs some scaling applied to it.
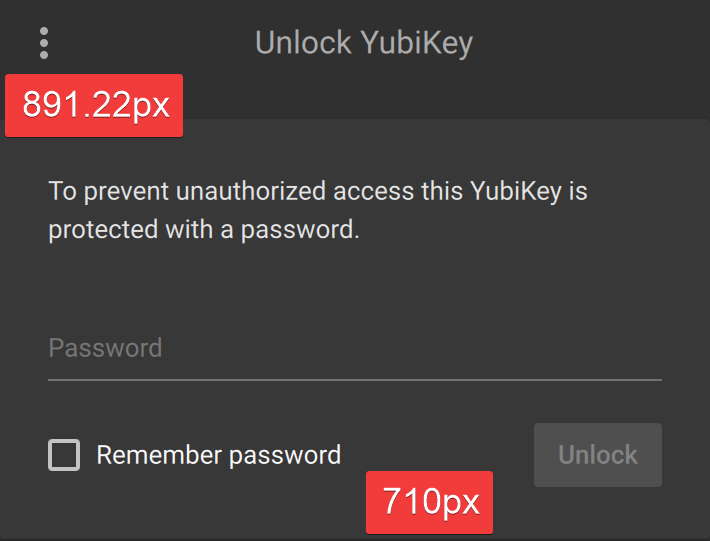
It works. I can read it, but yeah, not the way it should be. The problem is what Yubico Authenticator uses for it’s UI and DPI scaling in Windows 10. I raised a GitHub issue back in 2018, which did result in a fix at the time but it no longer works (for me).
There are two ways to solve this: System Settings, or the the properties of the application.
High DPI Scaling in System Settings

A quick way to deal with high DPI scaling in Windows 10 is to change the options in Advanced Scaling Settings. You can find them by right-clicking on a blank part of the desktop and click Display Settings. Scroll down to Scale and layout and click Advanced Scaling Settings under the dropdown selection. You can then move the slider over to the right for Fix scaling for apps.
In my experience this has made no difference in the past for any applications I’ve had scaling issues with. In fact it’s made some scaling issues worse. It doesn’t fix the Yubico Authenticator scaling issue I’m having. I leave it switched off. But your mileage may vary so give it a try as it’s a quick win. But if you do have it switched on, just keep an eye on your applications for any strange rendering issues.
High DPI Scaling in the Application Properties
This is the way I choose to resolve the high DPI scaling issues I have and it’s the way we are going to fix Yubico Authenticator.
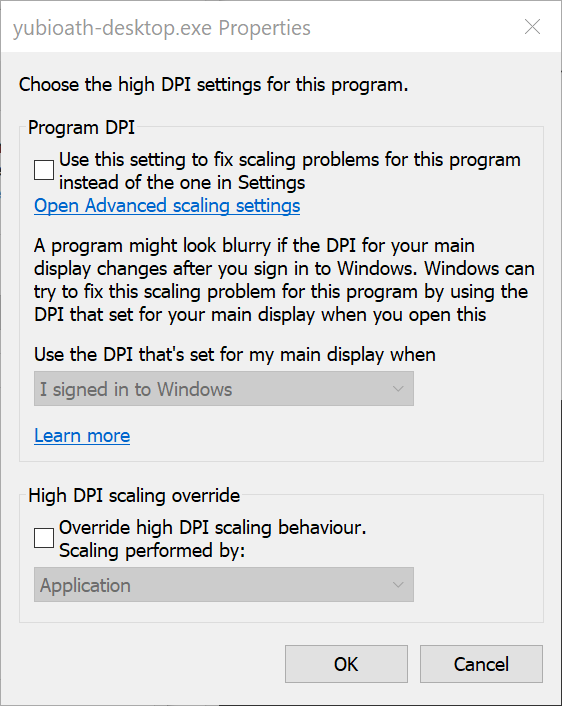
yubioath-desktop.exe, and change it’s settings:
- Search for Yubico Authenticator in the Start Menu;
- When you find it, right-click it, select Open File Location and Windows Explorer will open at the location where the menu entry for Yubico Authenticator is stored (the shortcut, basically);
- Right-click that and select Properties;
- Click Open File Location to be taken to where the executable file is;
- Right click yubioath-desktop.exe and select Properties;
- Select the Compatibility tab;
- If you have Administrator privileges, I’d click the Change settings for all users button to make changes to the scaling for all users of the computer. If not, skip to the next step;
- Finally, click the Change high DPI settings button;
Let’s go through the options one by one:
Program DPI
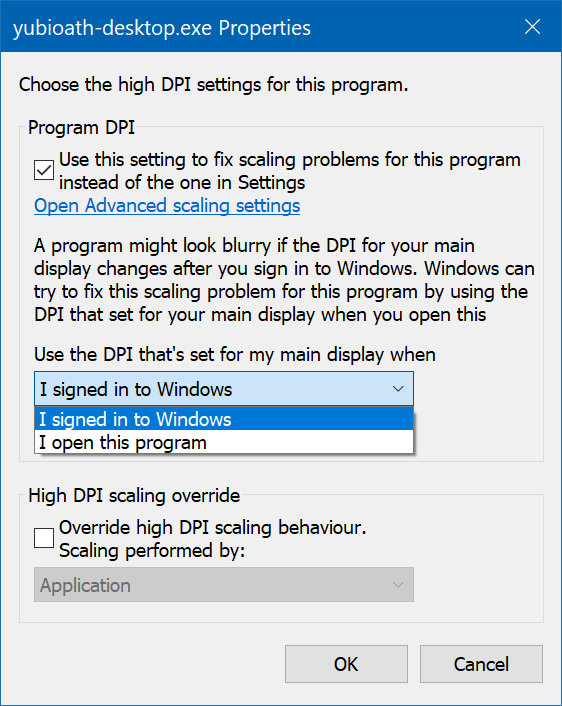
High DPI scaling override

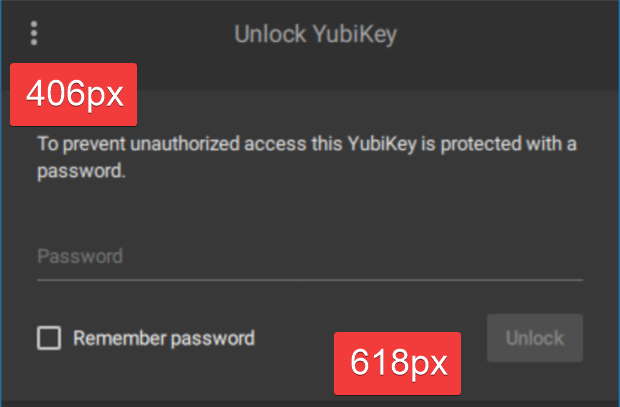
- Application: The application will be unaware of high DPI and will not be scaled;
- System: The application will again be unaware of high DPI and the system will scale it;
- System (Enhanced): This is only available in Windows 10 (1703)+. This applies GDI Scaling to the application;
For me, System and System (Enhanced) resulted in Yubico Authenticator being displayed the same way - a normal size. But a little blurry. Not enough to matter but noticeable.
Hopefully that gives you an overview of the options available to you when scaling applications in Windows 10. The majority of applications behave as you’d expect so when you come across one that doesn’t display nicely you can’t remember how you fixed the last one!
